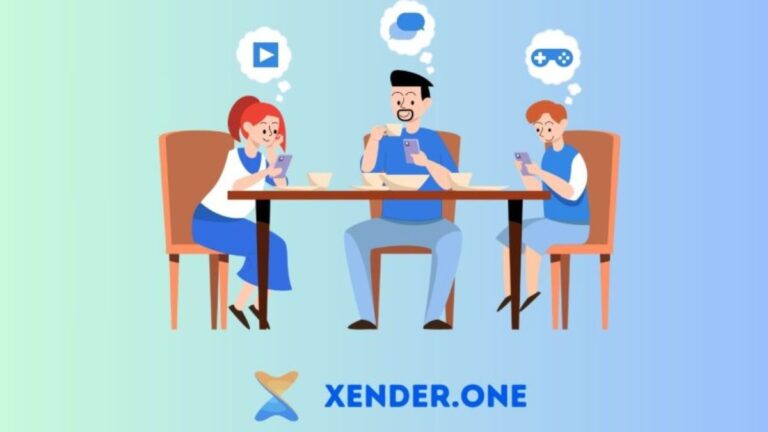In today’s interconnected world, our smartphones have become central to both our personal and professional lives. One of the most critical aspects of transitioning to a new phone is ensuring that all our contacts seamlessly transfer over. Thanks to advancements in technology, this process has become remarkably straightforward, especially with tools like Xender at our disposal. Xender is a versatile file-sharing app that simplifies transferring not only contacts but also various types of files between devices. In this article, we will delve into how you can efficiently transfer your contacts from one phone to another using Xender.
Step 1: Download and Install Xender
The first step in this process is to ensure that Xender is installed on both your old and new smartphones. Xender is available for download on both Android and iOS platforms, making it universally accessible for most users.
- Android: Go to the Google Play Store, search for “Xender,” and tap on “Install.”
- iOS: Visit the App Store, search for “Xender,” and download the app onto your device.
Step 2: Launch Xender on Both Devices
Once Xender is installed, open the app on both your old and new phones. You will be greeted with Xender’s user-friendly interface, which prominently displays options for file sharing and other functionalities.
Step 3: Connect Devices via Xender
Xender allows you to connect devices either through a QR code or by creating a hotspot connection. Follow these steps to establish a connection between your old and new phones:
- Create Hotspot Connection: On your old phone, tap on “Connect Phone” and select “Create Group.” Xender will create a Wi-Fi hotspot. On your new phone, select “Connect Phone” and choose “Join Group.” This will prompt your new phone to detect and connect to the hotspot created by your old phone.
- QR Code Method: Alternatively, on your old phone, tap on “Connect Phone” and select “Scan QR Code.” Use your new phone to scan the QR code displayed on your old phone’s screen. This method establishes a direct connection between the two devices.
Step 4: Transfer Contacts
Once the devices are connected via Xender, follow these steps to transfer your contacts:
- Select Contacts: On your old phone within Xender, navigate to the contacts section.
- Choose Transfer Option: Select the contacts you wish to transfer. Xender allows you to select multiple contacts simultaneously.
- Initiate Transfer: After selecting the contacts, tap on “Send” or “Transfer” within Xenderapp. This action will prompt Xender to start transferring the selected contacts to your new phone.
Step 5: Verify and Save Contacts
After the transfer process is complete, it’s crucial to verify that all contacts have successfully transferred to your new phone:
- Check Contacts App: Open the Contacts app on your new phone and verify that all the transferred contacts are visible.
- Backup Contacts: Consider backing up your contacts on your new device to prevent any accidental loss in the future.
Conclusion
Transferring contacts from one phone to another using Xender is a straightforward and efficient process. By following the steps outlined above, you can ensure that your transition to a new phone is seamless without losing any crucial contact information. Xender’s intuitive interface and robust connectivity options make it a preferred choice for users looking to transfer not just contacts, but also various files between their devices. Embrace the convenience of Xender and simplify your device migration experience today!