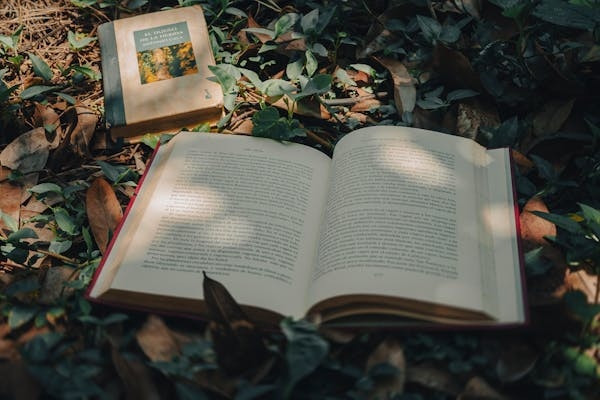In today’s data-driven world, the importance of spreadsheets cannot be overstated. Used by professionals and organizations across various sectors, spreadsheets serve as vital tools for data organization, analysis, and visualization. Among the myriad of functionalities offered by spreadsheet applications like Microsoft Excel, Google Sheets, and others, the concept of “Rectangles” plays a crucial role. Understanding rectangles within the context of spreadsheets is essential for effective data management and enhances your analytical capabilities. In this exhaustive guide, we will explore what spreadsheet rectangles are, their utility, and how to utilize them effectively.
Understanding Spreadsheet Rectangles
Before delving deeper, let’s clarify what we mean by “rectangles” in the context of spreadsheets. A rectangle in a spreadsheet context refers to a contiguous block of cells—a defined range where data is stored or manipulated. This range can stretch over multiple rows or columns, forming a rectangular area with a top-left cell and a bottom-right cell. For instance, a rectangle defined as A1:C5 includes all cells A1, A2, A3, A4, A5, B1, B2, B3, B4, B5, C1, C2, C3, C4, and C5.
Identifying Rectangles
Recognizing rectangles in a spreadsheet is the first step toward effective data manipulation. Rectangles can be easily identified by their cell references. A rectangle can be formed using either continuous columns or rows or a combination of both. This method of identifying data blocks is critical for operations such as copying, moving, formatting, or clearing contents.
The Importance of Rectangles in Data Management
- Data Organization: Rectangles allow users to group related data together, facilitating better organization and easy reference. Whether you’re tracking sales figures, inventory, or project timelines, the rectangle format helps maintain a sense of order.
- Efficient Analysis: Most analytical functions, including sum, average, count, and various statistical calculations, operate on ranges of data. By utilizing rectangles effectively, users can optimize their spreadsheets for rapid data analysis by referencing larger blocks of related data.
- Visual Representation: When creating charts, graphs, or dashboards, identifying and selecting the correct rectangles ensure that your visual representations accurately depict the underlying data.
- Enhanced Performance: Working with well-defined rectangles can enhance the performance of your spreadsheet. Limiting calculations, formatting, and functions to specific rectangles may reduce computation time and minimize errors.
Using Rectangles in Spreadsheet Applications
Selecting Rectangles
To work effectively with rectangles, first, you need to know how to select them. The following methods can help you:
- Click and Drag: Click on a cell, hold the mouse button down, and drag the cursor to cover the desired rectangle. This method is intuitive and widely used.
- Keyboard Shortcuts: For users who prefer the keyboard over the mouse, you can select a rectangle using the arrow keys while holding the
Shiftkey. This way, you can extend your selection to include multiple cells in a rectangle format. - Name Box: In Excel, you can also directly enter the cell range in the name box to select a rectangle. For instance, typing “A1:C5” and pressing Enter will select the rectangle from A1 to C5.
Manipulating Rectangles
Once you have selected your desired rectangle, various manipulation techniques come into play.
- Copying and Pasting: Copying data from a rectangle (using Ctrl+C) and pasting it (using Ctrl+V) into another location maintains the integrity of the data structure, preserving the rectangular layout.
- Formatting: Applying formatting—like cell color, borders, or font changes—can be done across a selected rectangle, thus maintaining a consistent aesthetic throughout that block of data.
- Data Entry: You can apply functions (like SUM or AVERAGE) to the entire rectangle by creating a formula that references the selected range. For example,
=SUM(A1:C5)would add all the values in that rectangle.
Advanced Features
Conditional Formatting
Using rectangles in conjunction with conditional formatting can help highlight specific data within a rectangular range based on predetermined conditions. This visual cue can guide decision-making by drawing attention to outliers or trends within the selected block of data.
Data Validation
You can set data validation rules for a rectangle to ensure that only certain types of data (e.g., numeric, text, or dropdown lists) can be entered within that range. This is particularly useful for maintaining data integrity in collaborative settings.
Named Ranges
Assigning a name to a rectangle can streamline your workflow. Instead of referencing a range like A1:C5 in formulas, you could name it “SalesData” and reference it directly, thus enhancing comprehensibility and reducing the likelihood of errors.
Best Practices for Working with Spreadsheet Rectangles
- Consistent Structure: Maintain a consistent structure in your spreadsheets. Keep similar data together in rectangles and avoid mixing unrelated information.
- Labeling: Always label your rectangles clearly. For instance, if you are tracking monthly sales, label the columns accordingly (e.g., Month, Sales, Cost). This will aid anyone reviewing the spreadsheet, including yourself.
- Documentation: Consider adding comments or a separate documentation sheet to explain how rectangles are used or to enumerate complex calculations based on those rectangles.
- Regular Review: Periodically review your spreadsheet design and usage of rectangles to ensure they still fit the evolving needs of your data. As you grow more familiar with the tools at your disposal, a review may provide opportunities for optimization.
Conclusion
Mastering spreadsheet rectangles is fundamental to leveraging spreadsheets as powerful tools for data management, analysis, and visualization. Recognizing how to identify, manipulate, and operate within these rectangular structures can significantly enhance productivity. As you develop your proficiency, you’ll find that your ability to analyze data, create reports, and interpret results becomes not only easier but also more efficient. Whether you are a novice or an experienced user, understanding and utilizing rectangles effectively will elevate your spreadsheet skills to new heights, driving better insights and more informed decisions. Embrace the power of rectangles, and watch your data capabilities expand.